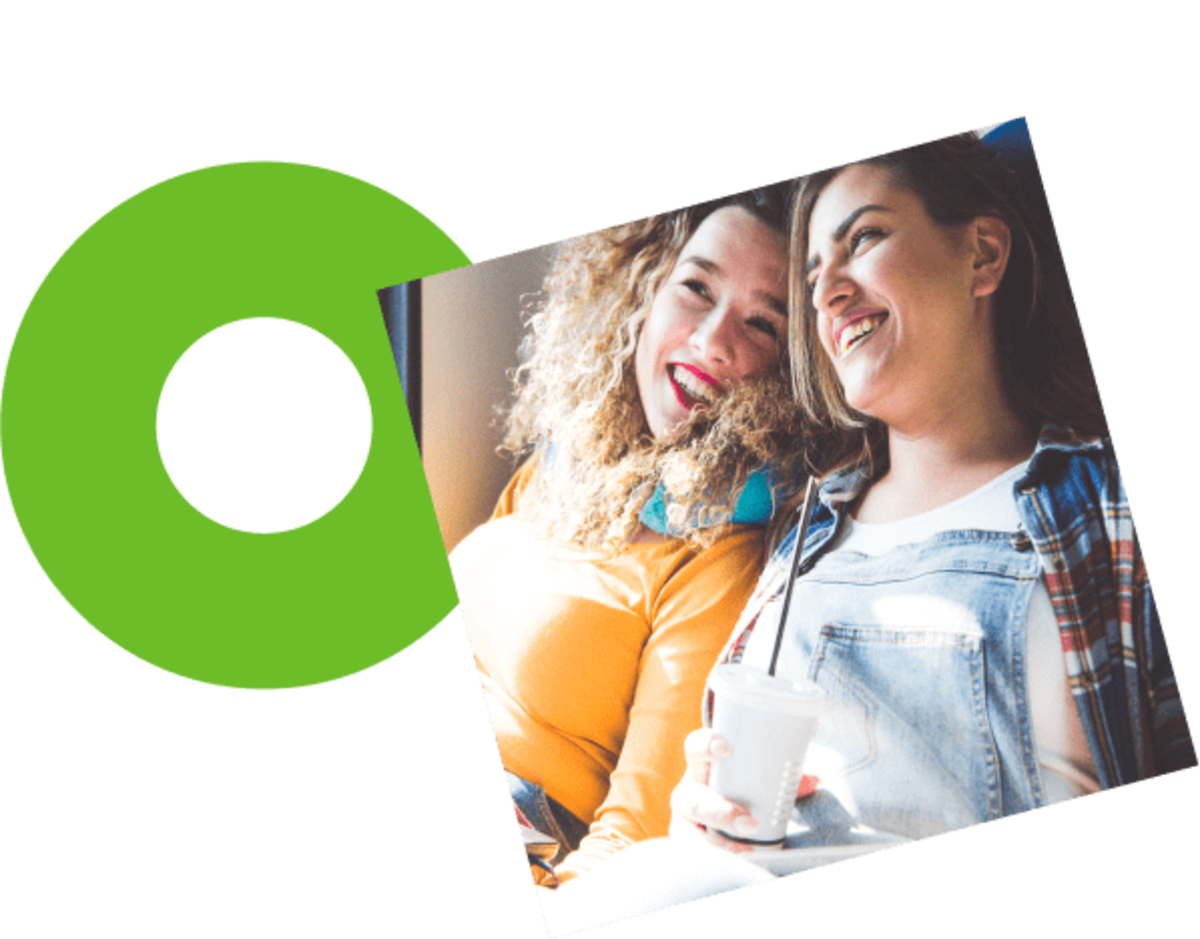What to do if your smart meter isn’t sending readings
Is your smart meter not sending readings? Learn what you need to know about smart meter alerts and what to do when your smart meter isn’t sending readings to your supplier.
As with all technology, there may be times when your smart meter might not run quite as smoothly as you’d like. But the good news is that it’s usually a quick fix to get it back on track. Read on to find out what you can do if your smart meter stops sending readings:
How to tell if your smart meter isn’t sending readings
There are a few ways you could find out your smart meter isn’t sending readings as it should:
You get an alert on your account to say your smart meter hasn’t sent a recent reading
You get an estimated bill rather than an accurate one
You see that your account balance isn’t updating as it normally does
Why might your smart meter not be sending readings?
If your smart meter isn’t sending readings, there are several possible reasons why:
Your smart meter is an older SMETS1 model which was installed by another supplier, and might not be able to send us reading yet.
You opted for your smart meter to send us readings on a monthly basis, rather than daily or half-hourly.
It can take up to 6 weeks after installation for the meter details to be updated on your account. Until this happens, your account won’t show the smart meter readings.
It could mean that we’ve lost connection with your electricity meter – either via WAN (Wide Area Network), the HAN (Home Area Network) or both.
If the electricity meter’s in a cupboard or cellar, it could be preventing communication (if you're in a good signal area otherwise).
If you’re getting estimated readings for your gas use, it means your gas meter isn’t getting through to your electricity meter via your HAN. This can happen if your meters are too far apart, or separated by a thick wall.
If you're experiencing problems with your smart meters, read our troubleshooting guide, to help you fix these in no time.
What to do when your smart meter isn’t sending readings
If your smart meter isn’t sending readings, don't worry. Find out what to do here:
SMETS1 smart meters are being remotely upgraded. If you have a SMETS1 smart meter that’s not yet upgraded, you may have to send manual readings yourself until that happens.
If you signed up for monthly readings, get in touch and let us know you’d like to set up more frequent readings. You can choose from daily or half hourly automatic readings. This way you’ll get far more accurate bills and insightful information to track your use.
Even the latest SMETS2 meters can sometimes stop sending readings. This usually fixes itself – so as soon as your smart meter sends a reading, your account balance will update automatically.
If your smart meter has never sent us an automatic reading, please take a meter reading yourself and send it over to us.
Get in touch with us via the webchat and we can go through a meter health check. We might be able to reset your meter remotely, send you some kit to help boost the signal if it’s a HAN/WAN issue, and diagnose and assess other issues.
If you fancy doing a little self-assessment on your smart meter – the OVO Forum has some fantastic DIY health check tutorials, for both SMETS1 and SMETS2 meters. See if you can diagnose and fix the problem yourself!
How to tell if your smart meter is a SMETS1 or SMETS2
Not sure if you have a SMETS1 or SMETS2? The easiest way to tell is to simply take a look at your smart meter. There are 3 ways to tell the 2 models apart:
The first 2 digits of the meter serial number are the year of manufacture. If that’s followed by a P, it’s a SMETS1 – and if it’s followed by M or K, you have a SMETS2 meter.
SMETS1 meters have numbered keypads. Whereas SMETS2 electricity meters have A and B buttons, while the gas meters have A, B and C buttons.
If your meter is a Telefonica/Arqiva/WNC/Toshiba device with 2 to 5 LED lights on top, it’s a SMETS2 meter.
If you had your smart meter installed before 2018, it’s likely it’s a SMETS1 model. But to be 100% sure, contact the supplier that installed it. If we installed your smart meter, we’ll happily help you find out which type you have. Reach out to our Support team via the Help Centre.
Set up more frequent readings on your smart meter
If your meter is sending us readings but you’re still seeing estimates, you might have signed up for monthly readings. To take advantage of all the benefits more frequent readings can bring, it's easy to change to daily or half-hourly readings. Simply get in touch with our Support Team via the online chat and they’ll be able to help you.
How to take a smart meter reading yourself
If you have to take a smart reading yourself, don’t worry, it’s not rocket science! Here’s how:
For all SMETS1 meters
Press 9 on your smart meter keypad to show the meter reading in kilowatt hours (kWh) for electricity, and cubic meters for gas.
If your smart electricity meter is on an Economy 7 tariff (where you pay a standard price during the day and a lower rate for 7 hours overnight), press 6 and then press it three more times until you can see “IMP R01”. This shows your off-peak (night-time) reading in kWh. Press 6 again and you’ll see “IMP R02”. This gives your daytime reading.
For SMETS2 electricity meters
Press A 3 times and you'll see the meter reading displayed.
For SMETS2 gas meters
Wake up your meter by pressing any button – it should automatically default to the reading screen.
To find out more, check out our How to read your smart meter page.
Here’s a quick guide to the key functions on SMETS1 meters:
| Button | What it does |
|---|---|
| 0 | This displays the date and time |
| 1 | Press once to see today’s energy use, and twice for yesterday’s |
| 2 | Press once for this week’s energy use, and twice for last week’s |
| 3 | Press once for this month’s energy use, and twice for last month’s |
| 4 | See up to 12 month’s energy use, by month |
| 5 | Displays CO2 data for the current hour, day, yesterday, last week, and last month |
| 6 | Tariff details: plan name; standing charge; what you’ve used; cost per unit |
| 7 | This button doesn’t have a useful function for you – just ignore it |
| 8 | This button doesn’t have a useful function for you – just ignore it |
| 9 | See your meter readings (if you’re on Economy 7, press |
| A | Used by prepayment members only. Switches the display to vend entry mode; serves as backspace key during vending; enables Emergency Credit when made available; initiates supply reconnection from ‘READY' state. |
| B | Use this button to wake up the display and scroll back through the display sequence |
And an (even quicker!) guide to the functions on SMETS2 meters:
Elec - B cycles through menus, A cycles through sub-menus
Gas - C brings up menu, A and B scrolls through options
Any further questions?
Find answers through our community on the OVO Forum
As well as being able to get in touch with us directly through the Help Centre, there’s also help available through the OVO Forum.
We have a huge OVO community, with thousands of topics being answered by members helping each other out. It’s a safe space for sharing information and discussing all kinds of talking points. Why not get involved?
If the answer you want isn’t there – feel free to ask a question, and one of our friendly forum users will be more than happy to help. The forum is proving so popular with our members, we've just had our first online meet up. There'll be more in the future, so be sure to come along and connect with other like-minded members!